الاستثناء الوحيد لهذه الحيل هو إذا كان الكمبيوتر المحمول أو الكمبيوتر الشخصي لديك يحتوي على محرك أقراص صلبة من نوع HDD وليس محرك أقراص ثابت من نوع SSD. فمن المؤكد ان نصائحنا ستساعد على تحسين الأداء بصفة عامة، ولكن استبدال محرك الأقراص الصلبة المغناطيسية HDD بمحرك أقراص الحالة الساكنة SSD سيكون حلًا أفضل لتعزيز وتسريع الأداء، فيما يلي سنتعرف على مجموعة نصائح وخطوات لجعل ويندوز 10 أسرع بدون ترقية مكونات الجهاز:
1- إزالة برامج بدء التشغيل startup programs
أحد الأسباب الرئيسية التي تجعل أجهزة الكمبيوتر تستغرق وقتًا طويلاً لبدء التشغيل هو جميع التطبيقات والأدوات المساعدة التي تم تثبيتها، حيث يتم تشغيل العديد منها تلقائيًا عند بدء تشغيل نظام التشغيل الويندوز Windows.
على الجانب الأيسر من شريط المهام، انقر فوق السهم المتجه لأعلى لعرض رموز الإشعارات. ستجد كل برنامج يتم تحميله مع بدء تشغيل الويندوز، بعضها أساسي – مثل برامج مكافحة الفيروسات – ولكن البعض الآخر قد لا يكون مهم، لذلك انقر بزر الماوس الأيمن على كل واحدة، وافتح قائمة إعدادات Settings menu، ومن خلالها أوقف خيار بدء التشغيل تلقائيًا مع ويندوز start automatically with Windows.
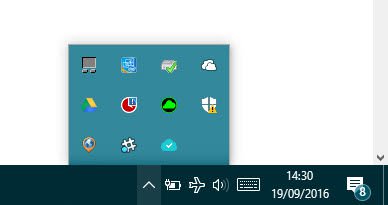
يمكن بدء بعض البرامج مثل جوجل درايف Google Drive، يدويًا عند الحاجة إليها بدلاً من تشغيلها طوال الوقت.
لتعطيل كافة البرامج الأخرى وتطبيقات المساعدة التي تبدأ العمل مع تشغيل ويندوز 10، هناك طريقتين، الطريقة الأولى:
من خلال لوحة المفاتيح اضغط على Windows + R
ثم اكتب msconfig وانقر فوق Ok.
اضغط على تبويب الخدمات Services
حدد إخفاء جميع خدمات مايكروسوفت وشاهد ما تبقى.
أما الطريقة الثانية: انقر بزر الماوس الأيمن على شريط المهام taskbar، واختر إدارة المهام Task Manager في نظامي التشغيل ويندوز 8 وويندوز 10، ثم قم بالضغط على علامة التبويب بدء التشغيل Startup tab فستجد هناك الكثير من البرامج التي تبدأ مع بدء تشغيل الويندوز، ولكن معرفة ما يجب تعطيله ليس سهلاً، لذلك يمكنك استخدام جوجل للبحث عن العناصر ومعرفة ما إذا كانت ضرورية ومفيدة أم لا.
في الصورة التالية يخبرك ويندوز 10 بشكل مفيد بمدى تأثير كل برنامج على الأداء:
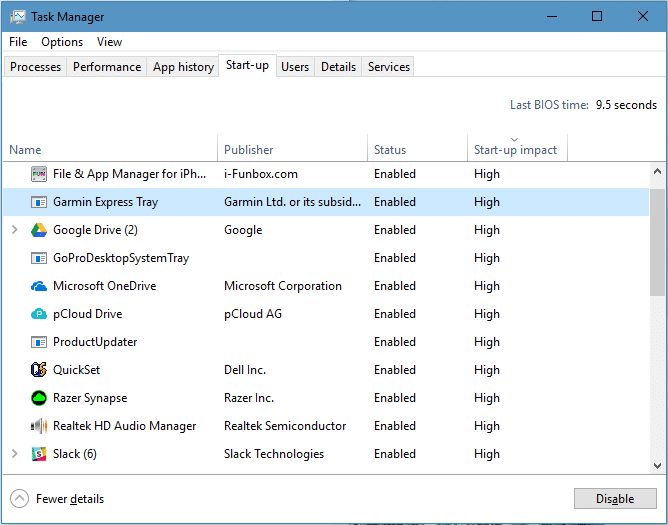
بالنسبة إلى البرامج التي لها تأثير كبير على بدء التشغيل ، يمكنك النقر بزر الماوس الأيمن وتعطيلها.
2-تحقق من وجود أي برامج ضارة Malware
من الأفضل إجراء فحص لنظام التشغيل للتأكد من عدم وجود برامج ضارة تتسبب في بطئ جهازك. إذا كنت تعتمد على Windows Defender للحصول على الأمان، فستحتاج إلى القيام بهذه الخطوات:
اضغط على قائمة ابدأ Start Menu
ثم اختر إعدادات Setting
ثم اختر تحديث وأمان Update and Security ثم اختر Windows Defender
ثم قم بالتمرير لأسفل في اللوحة اليمنى لأسفل حتى ترى Open Windows Defender
في النافذة التالية على الجانب الأيمن توجد خيارات لتشغيل فحص سريع أو كامل أو مخصص.
ثم انقر فوق فحص الآن Scan now.
إذا عثر Windows على أي شيء غير مرغوب فيه، فسيساعدك على معرفة واقتراح طرق للتعامل مع المشكلة.
إذا كنت تستخدم حزمة مكافحة فيروسات أخرى مثل AVG أو Norton أو McAfee أو غيرهم، فستحتاج إلى تشغيل البرنامج والعثور على خيار إجراء فحص النظام، وعادة ما يكون من السهل جدا اكتشاف هذه البرامج الضارة بواسطة البرامج الشهيرة لمكافحة الفيروسات.
3- إلغاء تجزئة القرص الصلب الخاص بك Disk Defragment
تعمل الإصدارات الحديثة من نظام التشغيل ويندوز على إلغاء تجزئة القرص تلقائيًا، إلا أن أداة Disk Defragmenter من مايكروسوفت المُضمنة داخل نظام ويندوز يمكن استخدامها لحل مشكلة تجزئة القرص الصلب وتسريع أداء الجهاز، وهناك أدوات تجزئة أفضل تعمل على تعزيز الأداء بشكل أكبر، بما في ذلك O&O Defrag ، ولكن Smart Defrag 5 من IObitأداة جيدة ومجانية.
الهدف من عملية إعادة تجزئة القرص الصلب هو تسريع الجهاز بإعادة ترتيب الملفات ومحو المساحات الفارغة.
تعمل الإصدارات الحديثة من نظام التشغيل ويندوز على إلغاء تجزئة القرص تلقائيًا، إلا أن أداة Disk Defragmenter من مايكروسوفت المُضمنة داخل نظام ويندوز يمكن استخدامها لحل مشكلة تجزئة القرص الصلب وتسريع أداء الجهاز، وهناك أدوات تجزئة أفضل تعمل على تعزيز الأداء بشكل أكبر، بما في ذلك O&O Defrag ، ولكن Smart Defrag 5 من IObitأداة جيدة ومجانية.
الهدف من عملية إعادة تجزئة القرص الصلب هو تسريع الجهاز بإعادة ترتيب الملفات ومحو المساحات الفارغة.

